By Charlotte Ellis (Learning Technology Media Adviser)

There are lots of online tools that could assist you with either transferring your physical escape room to online or by creating one from scratch with the online elements in focus. The tools listed below will help you create that formula for developing a successful escape room. If you begin with a piece of content that the students then have to find a key from to unlock a lock to get to the next piece of content, you should be able to begin to easily figure out what you could achieve.

Blackboard Tools
Blackboard has some powerful tools that can be used to support a virtual escape room and would be ideal if you’re looking for fun ways to help your students engage with and familiarise themselves with specific tools within the VLE, in particular if you will be using online tests with students at some point in their course.
The tools we’ll be looking at are:
- Adaptive Release – a way of releasing individual items of content based on criteria met.
- Groups – students can be automatically or manually added into groups within Blackboard that gives them access to a space where they can work collaboratively to solve problems. This includes giving them access to their own Collaborative webinar space.
- Blackboard Tests and Quizzes – a system for students to input their answers from activities that can be pre marked, and then cause further content to be released.
With all escape rooms, we have to think about what will be unlocked and how will it be unlocked? So, for this scenario the lock will be the test (as students will submit the answers into here) and information worked out from the various activities will be the key – as these will be entered into the test and automatically marked.
So how does this all work together?
Adaptive Release
Groups
Quizzes/Tests
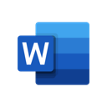
Word
Microsoft Word documents can be used really well within an online escape room with the possibility of being able to lock a document.
To lock a document within Word is described below:
You can protect a document by using a password to help prevent unauthorised access. (PC)
Require a password to open a document (Mac)

PowerPoint
Like other spreadsheets and documents you can also set a password to get into a PowerPoint, thus creating a lock for students to open, just hide the password (key) somewhere else for them to find. You can also create a key within the PowerPoint document by hiding a clue somewhere within the content.

Jigsaw element
Create a jigsaw to reveal one of your keys. This simple jigsaw maker allows you to upload an image and make it into a jigsaw which students would need to unscramble to find the clue (or key) to get into the next item in the escape room. Pop the link to the jigsaw into one of your previous items.

Forms
Microsoft Forms is a great tool for putting together elements of your escape room. It can provide a place for answers (or ‘keys’) to be inputted which then takes users onto the next piece of content.
Essentially, Microsoft Forms lets you create surveys or questionnaires. This makes it ideal for creating an online form in which users could input an answer to one of the escape room puzzles they have solved. If they input the correct answer, they move on, if not, they can try again.
A form could be used as a ‘guide’ to an escape room, taking users through the whole experience. Users unlock each form by solving the puzzle, until they get to the end.
For Example:
You can also create branching questions, so when users input different answers they are taken on different paths.

OneNote
You can create a great online escape room by using Microsoft OneNote.
Microsoft OneNote is a great collaborative tool, ideal as the foundation for a virtual interactive Escape Room. With its password-protected function and its ability to deal with many file types, OneNote is a perfect gatekeeper to keep your puzzles and quizzes safe.
Using OneNote’s sections and pages can help you organise and plan your Escape room. Also having the ability to record audio and video directly into OneNote, you can add an extra level of depth to the problem solving, which will keep your students entertained for hours.
A great guide for creating an Escape Room in OneNote by Dr. Emma Thrikell, Senior Lecturer in Human Resource Management Programme Leader MSc Human Resource Management/Development University of Central Lancashire can be downloaded here.

Canva interactive
Canva is an online software where you can create various different interactive designs and graphics. By basically adding hyperlink elements to an infographic, it could be a great way to add additional sources for students to look at and find the ‘key’ or ‘lock’ for part of your online Escape Room.
QR codes can also be added to these interactive designs to again direct students other ‘keys’ and ‘locks’ within your Escape Room, as well as providing further information.

ThingLink
Thinglink is a free website that allows you to create a webpage with an image with hotspots. Hovering on the hotspots will bring up more content, videos, images, text and link to other web pages.
You can use Thinglink as the glue to join all your different activities together. If you have the main image as the “room” you are trying to escape from you could have the hotspots bring up the clues and activities to escape from the room.
Here Is a basic demo room.
To setup a Thinglink page, you will have to create an account with Thinglink. There is also support and videos to assist you with your creations.
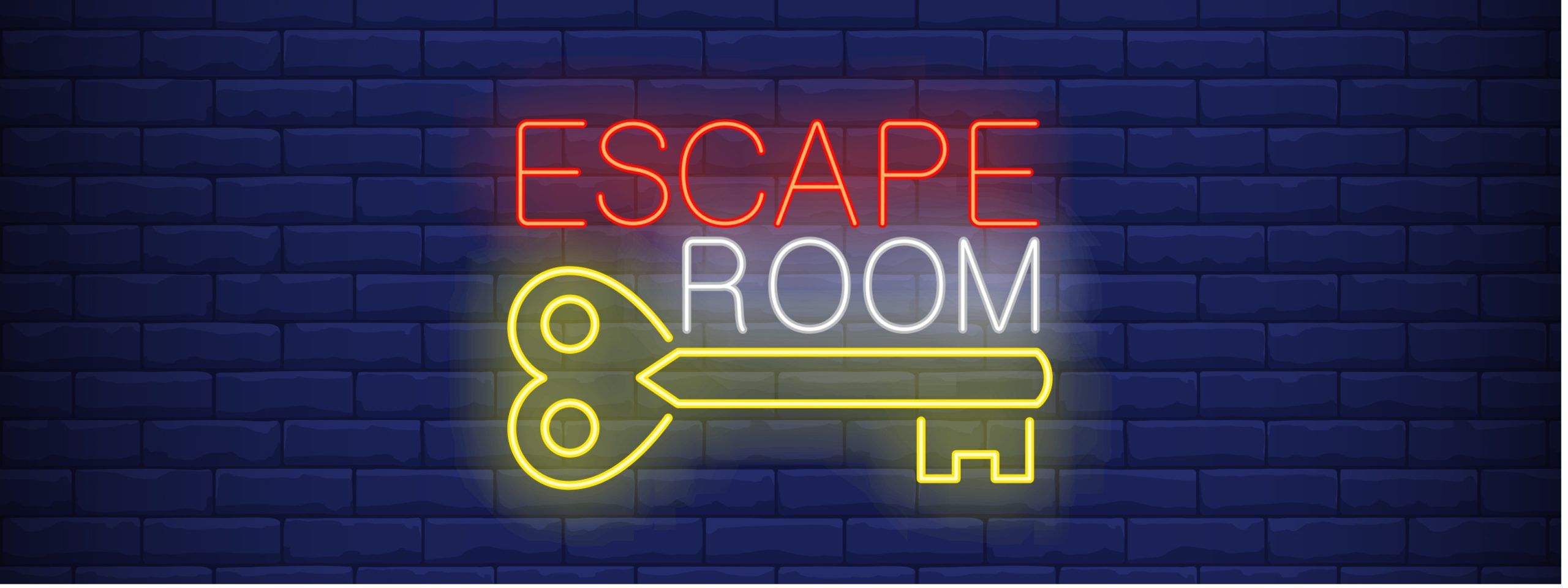
Accessibility Issues
Offer alternative puzzles for accessibility purposes.
If images based provided a text example too.
Escape Room creation
There are other areas online that might be useful for further reading and ideas of creating an online Escape Room.
- Find out 30+ Digital Escape Rooms and how to create your own.
- How to add an Escape Room to your online classroom.
- Creating a Digital Escape Room within your classroom.